Preview Hasil Akhir Photo Manipulation Tutorials

Pertama-tama, tutorial ini akan menggunakan satu set Hair Photoshop Brushes. Kalian dapat menemukan link download untuk itu dalam sumber daya tutorial di bawah ini. Anda harus menginstal Brush sebelum memulai tutorial ini.
Kalian bisa gunakan photoshop CS 4 atau versi yang lebih bagus dengan menggunakan Photoshop CC, ya tidak masalah apapun yang digunakan yang penting hasilnya memuaskan.
Tutorial Resources
Step 1
Buatlah file baru dengan lebar dan tinggi 4000 piksel.
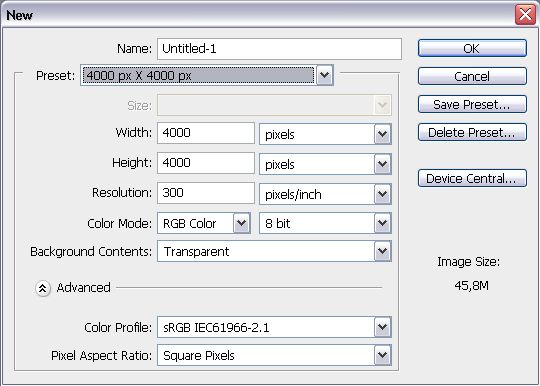
Step 2
Buka gambar Sky. Copy dan paste ke dokumen utama Anda. Untuk melakukan hal ini, Pergi ke Pilih> Semua, copy (Ctrl / Cmd + C), beralih kembali ke dokumen utama kalian dan paste (Ctrl / Cmd + V). Menghapus lapisan latar belakang Kalian.
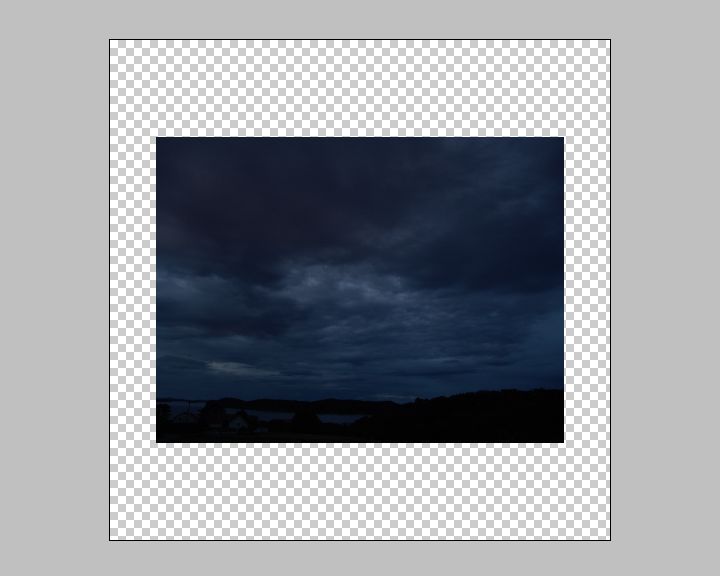
Step 3
Gunakan Free Transform tool (Ctrl / Cmd + T atau Edit> Free Transform)
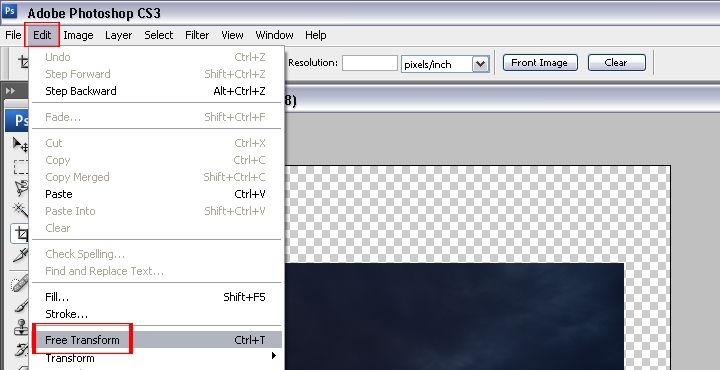
Skala gambar seperti di bawah ini. Tahan tombol shift sehingga proporsi dibatasi sementara skala.
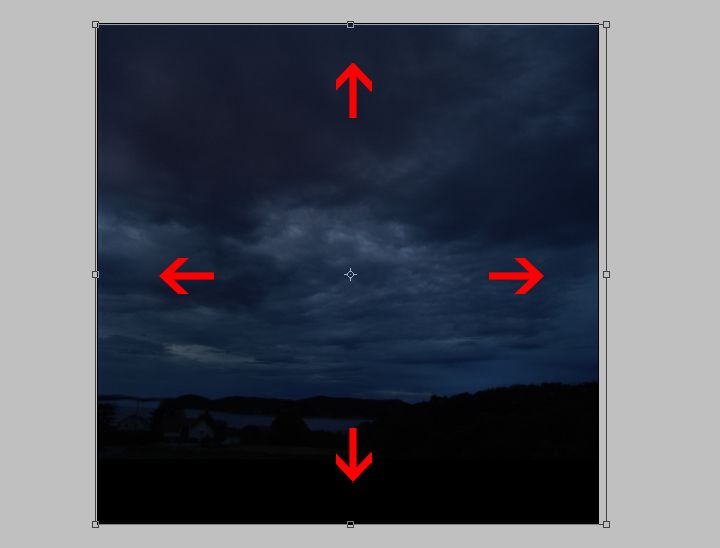
Step 4
Buat layer baru di atas lapisan langit (Ctrl / Cmd + Shift + N atau Layer> New> Layer).
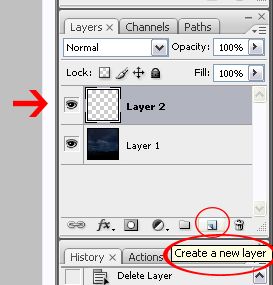
Step 5
Pertama, atur warna foreground menjadi putih dan latar belakang menjadi hitam. Kalian dapat melakukan ini dengan cepat dengan menekan D maka X pada keyboard kalian. Pilih Brush tool (B).Gunakan large brush dan soft brush (1100px, 0 kekerasan), pain curve di sekitar langit seperti yang ditunjukkan pada gambar di bawah.
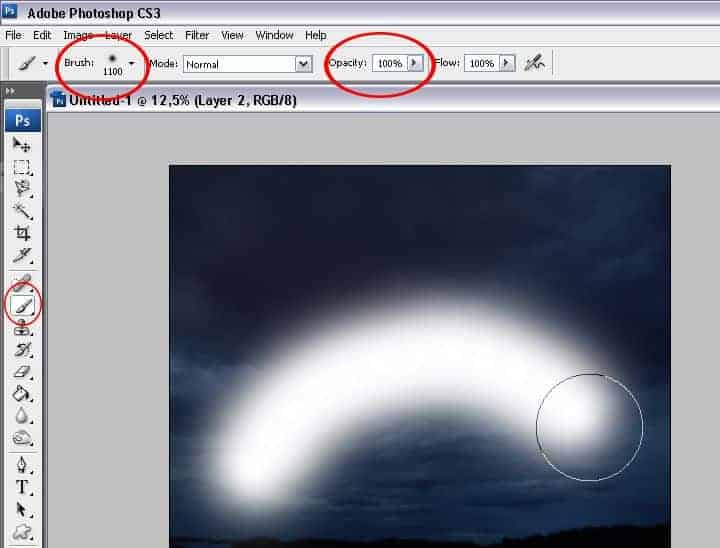
Step 6
Pergi ke Filter> Blur> Gaussian Blur dan menerapkan blur 250 piksel.
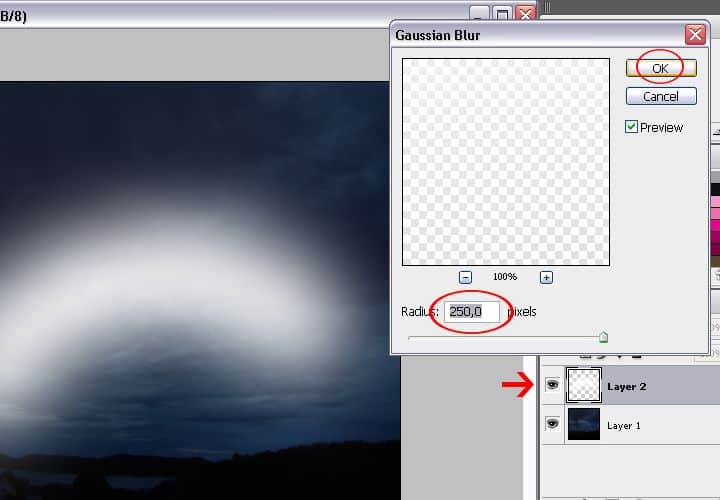
Step 7
Atur blending mode ke Overlay. Duplikat layer saat ini (Ctrl / Cmd + J) kemudian mengatur opacity dari lapisan baru untuk 60%.
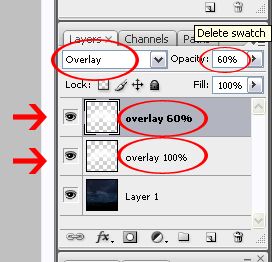
Step 8
Pilih kedua lapisan kemudian klik kanan dan pilih " Create Clipping Mask"
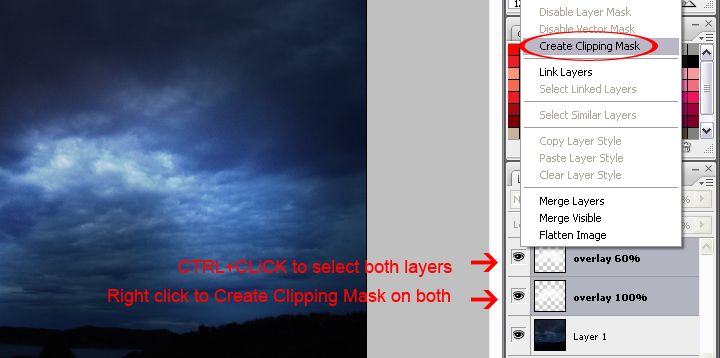
Step 9
Buka gambar Sea lalu copy dan paste ke dokumen utama Anda. Untuk melakukan hal ini, pergi ke File> Open untuk membuka gambar laut. Pergi ke Pilih> Semua kemudian Edit> Copy. Beralih kembali ke dokumen utama Anda dan pergi ke Edit> Paste. Posisi lapisan ini sebagai lapisan atas.
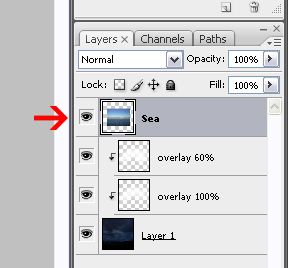
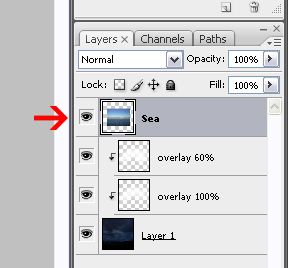
Step 10
Gunakan Free Transform tool (Ctrl / Cmd + T atau Edit> Free Transform) untuk skala gambar seperti yang ditunjukkan pada gambar di bawah.
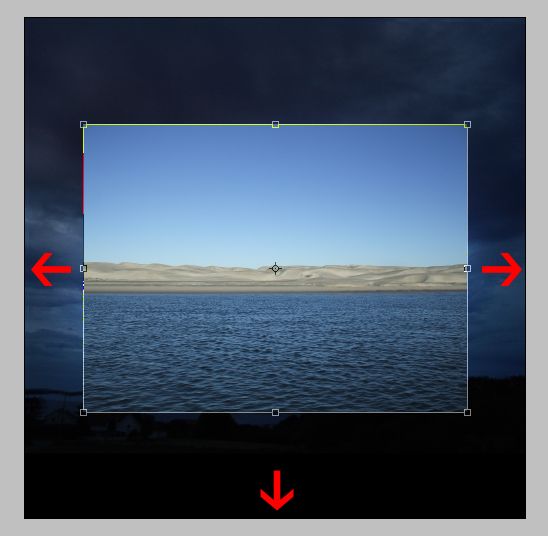
Posisi lapisan ke bagian bawah dokumen Anda.
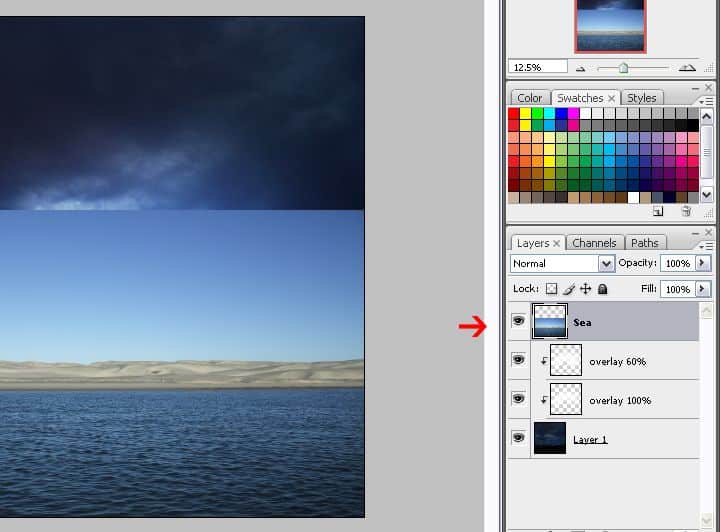
Step 11
Sekarang kita akan membuat pilihan dari langit. Pilih Tool Magic Wand (W) kemudian mengatur opacity 50%. Klik di langit kemudian tekan Delete pada keyboard untuk menghapus area yang di pilih
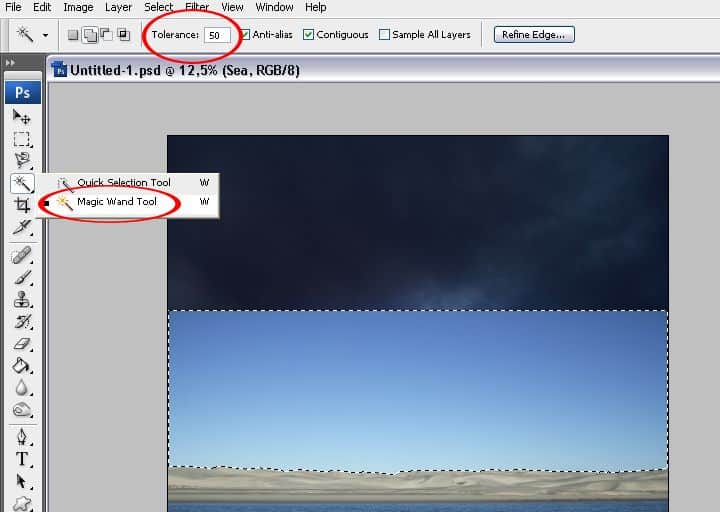
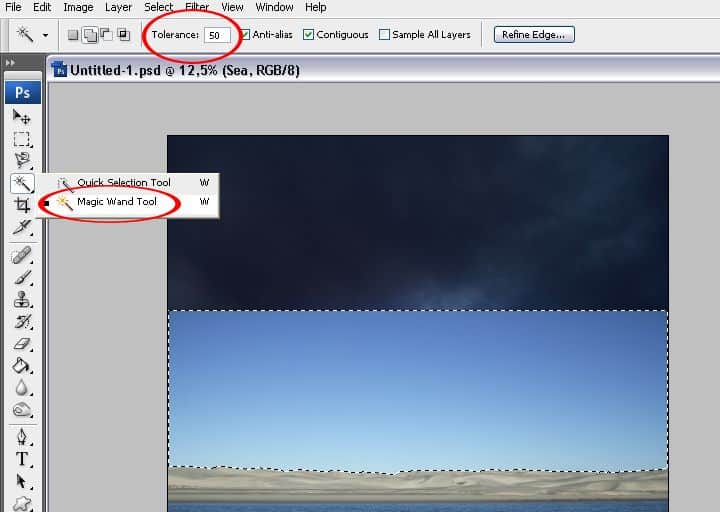
Step 12
Sekarang kita akan dodge/burn langit menggunakan teknik editing tak rusak. Buat layer baru (Ctrl + Shift + N atau Layer> New> Layer) dan posisi sebagai lapisan atas. Mengatur warna latar depan # 808080 (ini adalah 50% abu-abu). Isi layer dengan abu-abu ini. Ubah blending mode layer ini menjadi Overlay kemudian klik kanan pada layer dan pilih "Buat Kliping Mask".
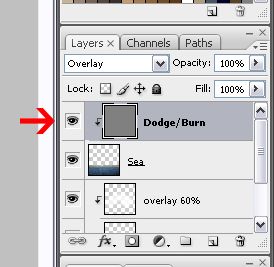
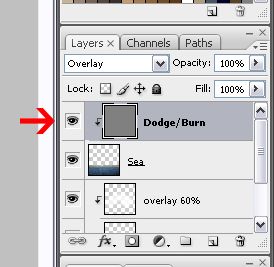
Step 13
Pilih Burn tool dan pastikan bahwa kisaran diatur ke Midtones dan paparan 100%. Melukis di atas gunung untuk menggelapkan seperti ditunjukkan pada gambar di bawah.


Step 14
Duplikat layer (Ctrl / Cmd + J) kemudian mengurangi opacity layer baru ini ke 70%. layer harus dipotong ke layer sebelumnya juga - jika tidak, klik kanan pada layer dan pilih Create Clipping Mask.
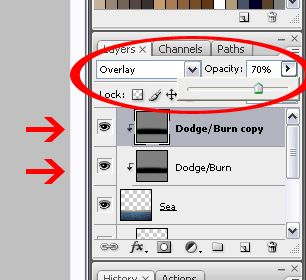
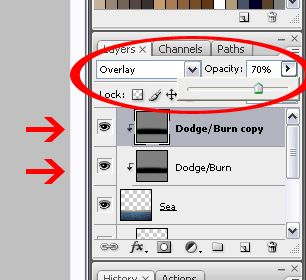
Step 15
Buka gambar Brain kemudian copy dan paste ke dokumen utama Anda. Gunakan Free Transform tool (Ctrl / Cmd + T atau Edit> Free Transform) untuk skala itu seperti yang ditunjukkan pada gambar di bawah. Tahan bergeser untuk membatasi proporsi.
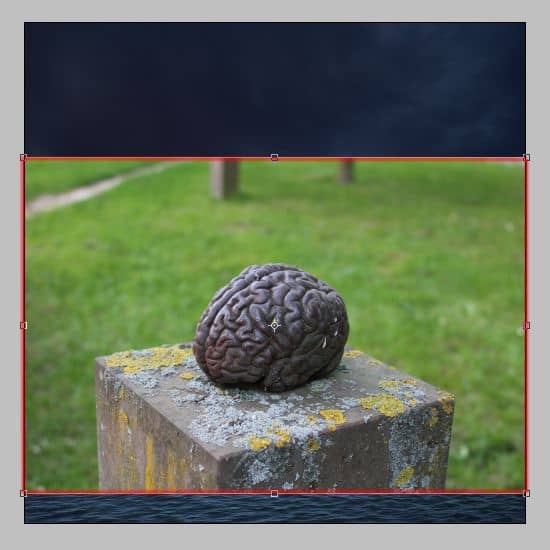
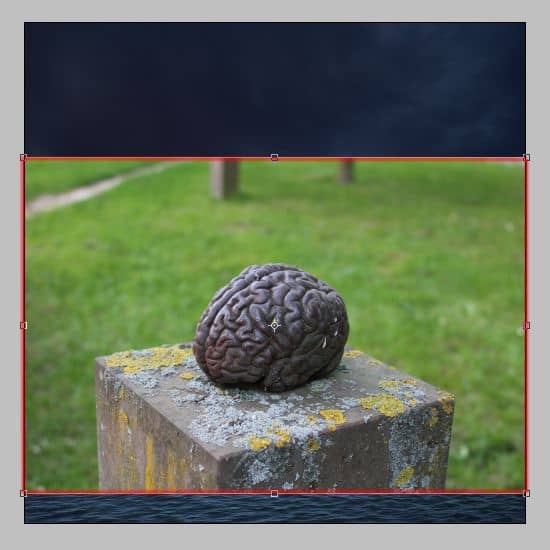
Step 16
Buat potongan brain. Ada banyak cara untuk melakukan hal ini seperti menggunakan Lasso Tool (L).
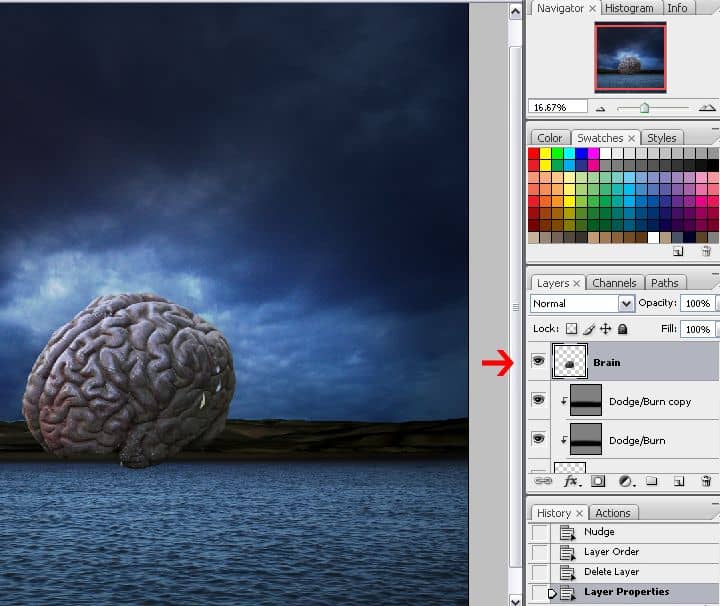
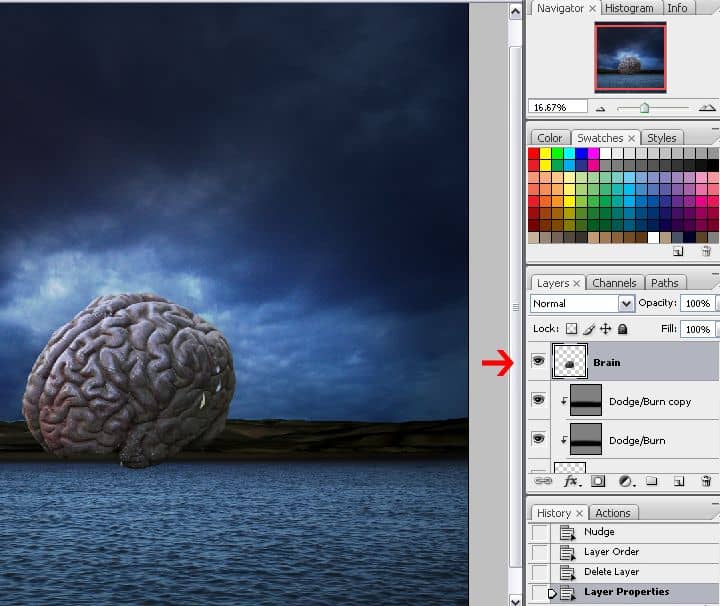
Step 17
Buka gambar model lalu copy dan paste ke dokumen utama Anda. Gunakan Free Transform tool (Ctrl / Cmd + T atau Edit> Free Transform) untuk skala gambar seperti yang ditunjukkan di bawah kemudian pergi ke Edit> Transform> Flip Horizontal.
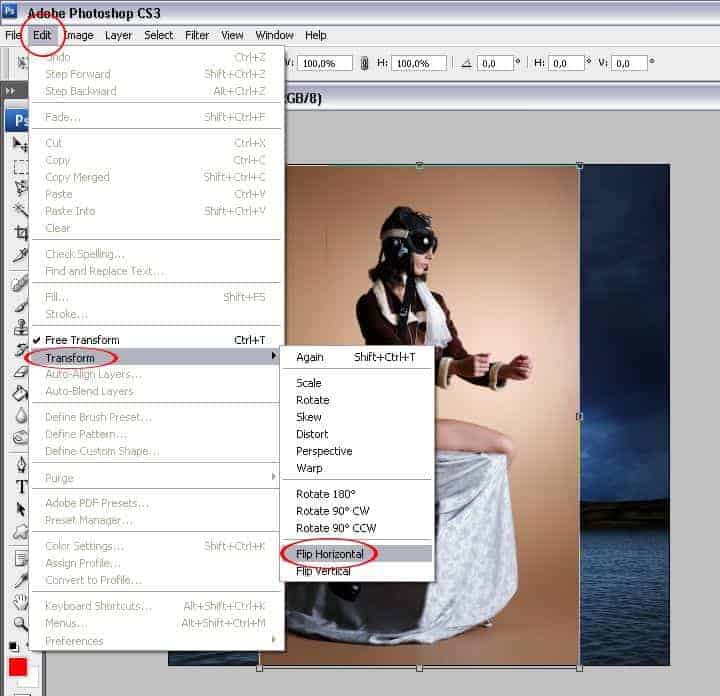
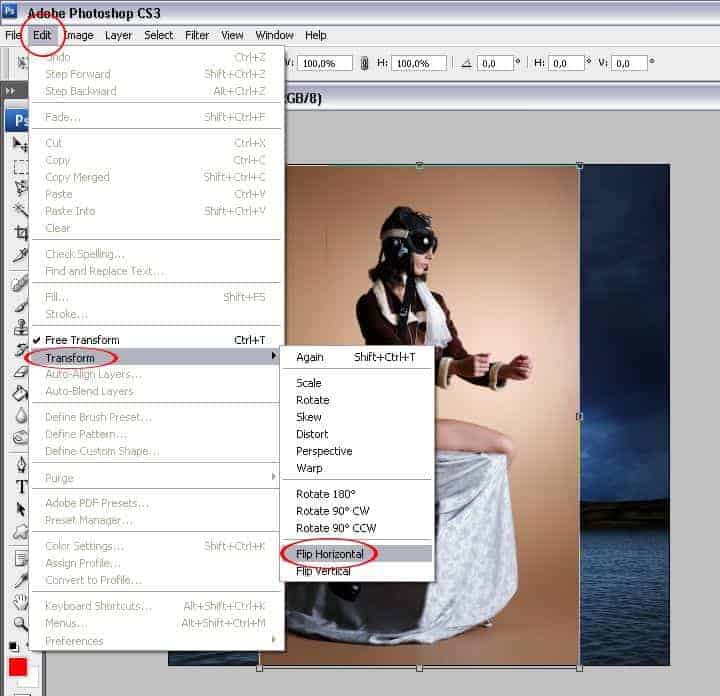
Step 18
Buat guntingan dari model seperti yang ditunjukkan pada gambar di bawah. Menghapus kaki kanannya ke sekitar lutut.
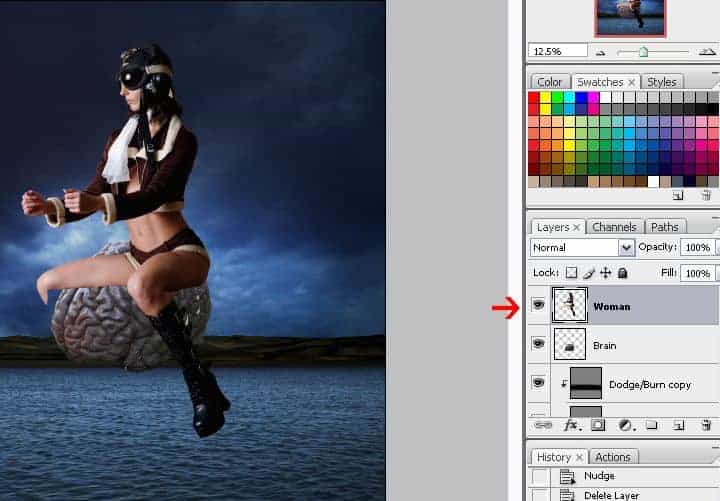
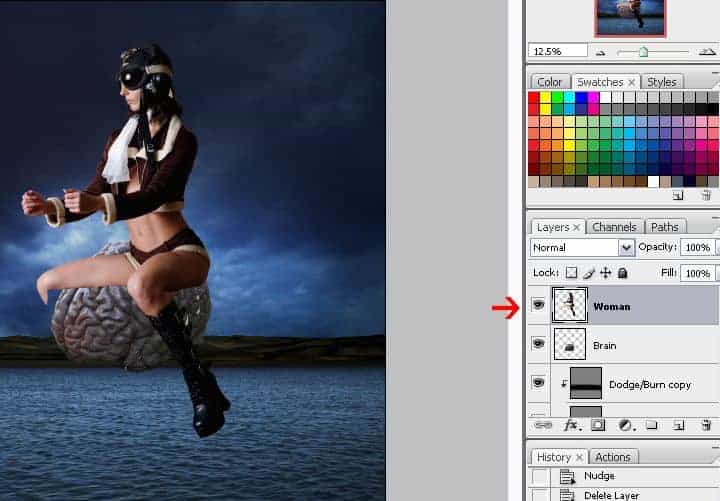
Step 19
Gunakan Free Transform tool (Ctrl / Cmd + T atau Edit> Free Transform) untuk skala model sehingga terlihat duduk di otak.


Step 20
Buat layer baru (Ctrl / Cmd + Shift + N atau Layer> New> Layer) dan posisi lapisan ini di bawah layer model.
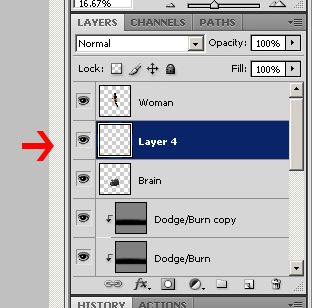
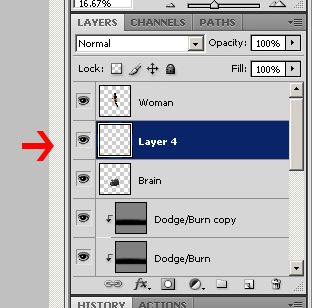
Step 21
Pilih Brush tool (B) maka beban brushes ditunjukkan pada gambar di bawah ini.
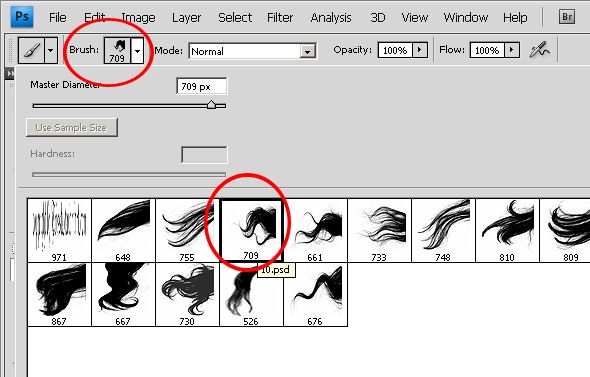
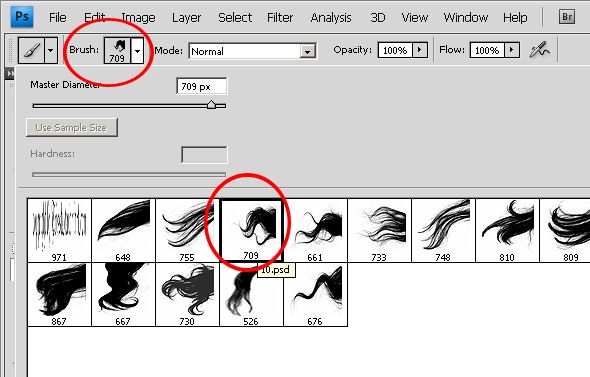
Gambar rambut dengan mengklik sekali di mana saja. Pastikan bahwa warna foreground adalah hitam dan brush opacity set ke 100%


Step 22
Ubah nama layer untuk "Hair" kemudian pergi ke Edit> Transform> Flip Horizontal.


Sekarang rotate dan posisi rambutnya seperti yang ditunjukkan pada gambar di bawah. Setelah Anda selesai, Anda dapat menduplikasi layer (Ctrl / Cmd + J) dan mengubah ukurannya untuk menambahkan lebih banyak rambut. Jika Anda melakukan ini, pastikan Anda menggabungkan kedua lapisan kembali bersama-sama dengan menekan Ctrl / Cmd + E (dengan lapisan atas rambut yang dipilih).


Step 23
Buat layer baru di bawah layer Sea. Mengatur warna foreground menjadi putih kemudian pilih Brush tool. Menggunakan soft brush (0% bulu) dengan ukuran brush sekitar 600 piksel, cat di sekitar lanscape seperti yang ditunjukkan pada gambar di bawah.

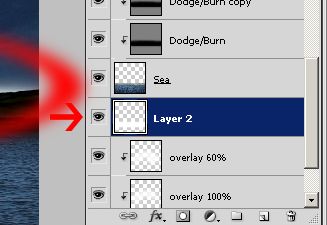

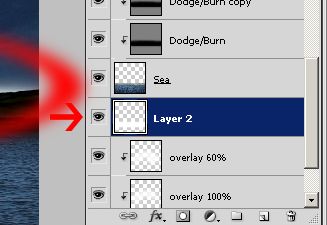
Step 24
Ubah nama layer ini untuk "White Glow" kemudian pergi ke Filter> Blur> Gaussian Blur. Mengatur radius 43 piksel kemudian klik OK.
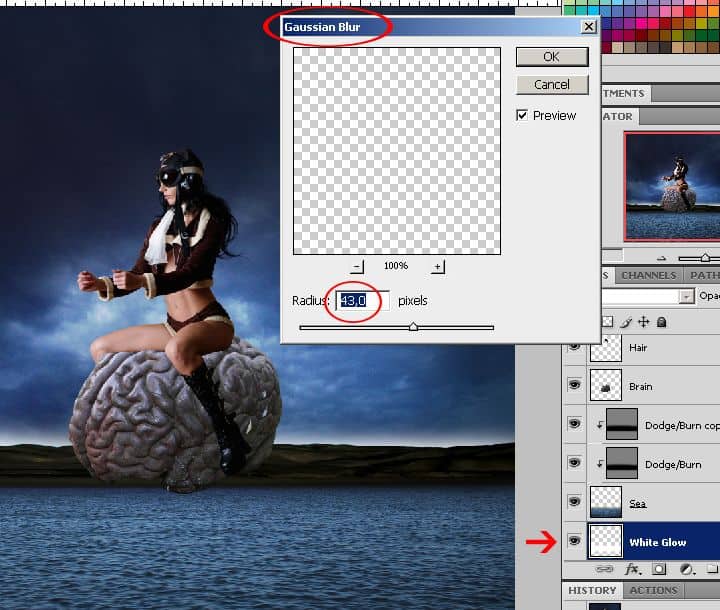
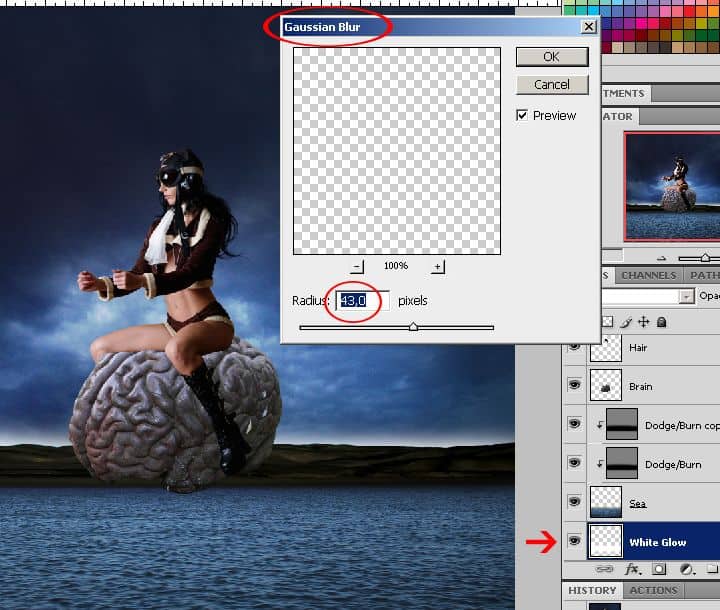
Step 25
Gandakan layer ini kemudian tarik layer baru di atas lapisan Sea. Pastikan sudah terpotong ke lapisan bawah - jika tidak, klik kanan dan pilih Create Clipping Mask. Mengatur blending mode untuk Soft Light.
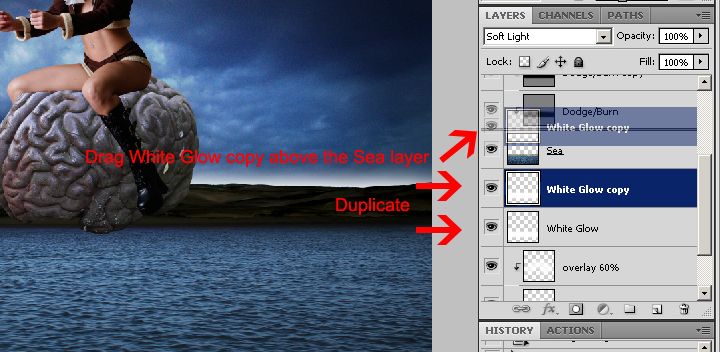
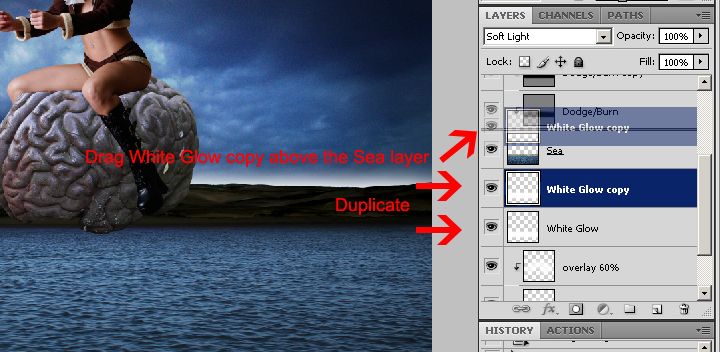
Step 26
Aktifkan Free Transform tool (Ctrl / Cmd + T atau Edit> Free Transform). Scale gambar seperti di bawah ini.
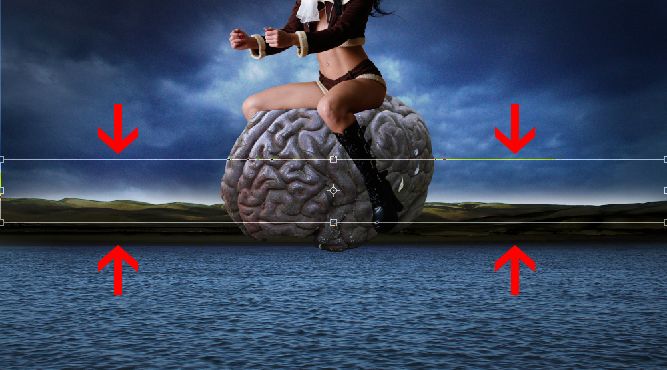
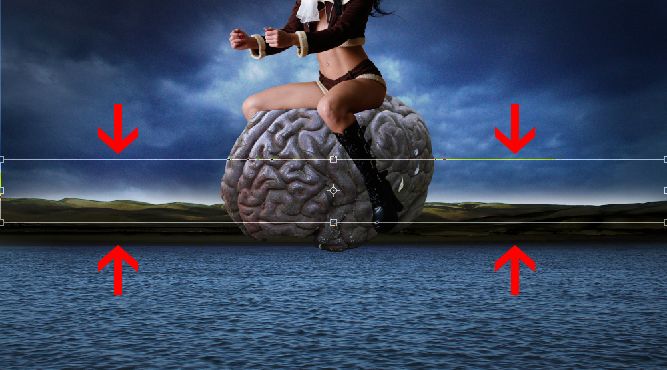
Step 27
Pilih yang pertama Dodge/ Burn layer.
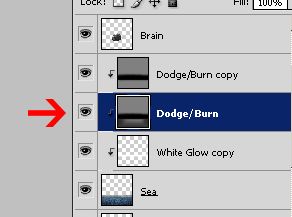
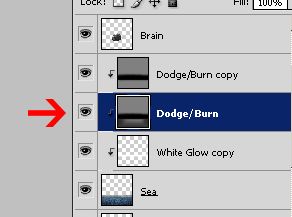
Gunakan burn tool (B) untuk burn area yang ditunjukkan pada gambar di bawah ini. Saya menggunakan brush ukuran 1300 piksel dengan kisaran set untuk midtones dan exposure pada 100%.




Step 28
Pilih layer dengan model. Pergi ke Layer> New Adjustment Layer> Vibrance. Terapkan pengaturan seperti yang ditunjukkan di bawah ini.
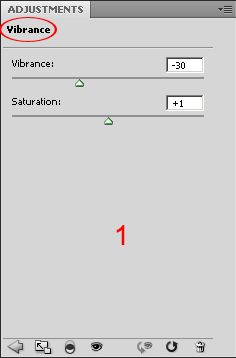
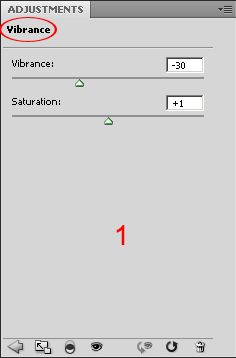
Step 29
Pergi ke Layer> New Adjustment Layer> Hue / Saturation. Terapkan pengaturan seperti yang ditunjukkan di bawah ini.
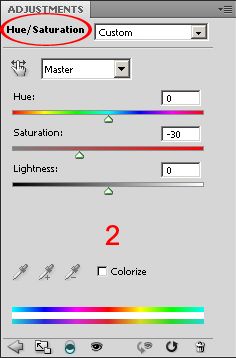
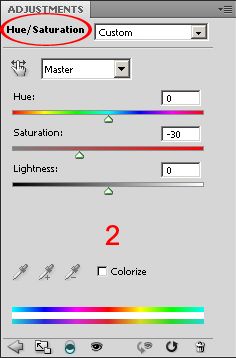
Step 30
Pergi ke Layer> New Adjustment Layer> Photo Filter. Terapkan pengaturan seperti yang ditunjukkan di bawah ini.
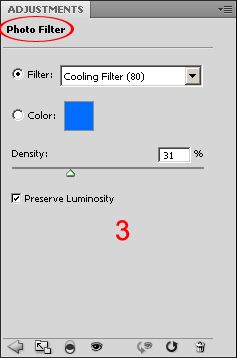
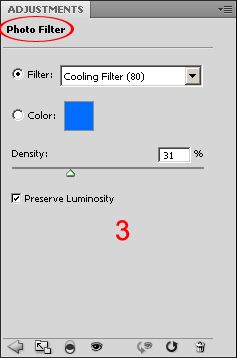
Step 31
Pergi ke Layer> New Adjustment Layer> Brightness / Contrast. Terapkan pengaturan seperti yang ditunjukkan di bawah ini.
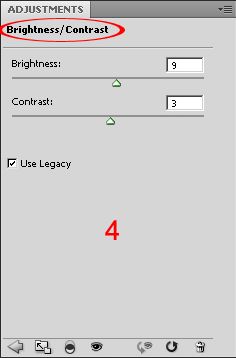
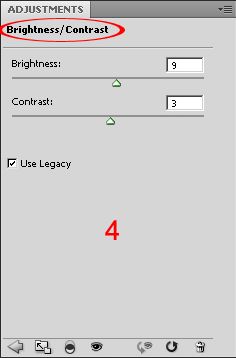
Step 32
Pilih empat layer penyesuaian (Tahan Ctrl / Cmd untuk memilih lebih dari satu layer) kemudian klik kanan dan pilih Create Clipping Mask.
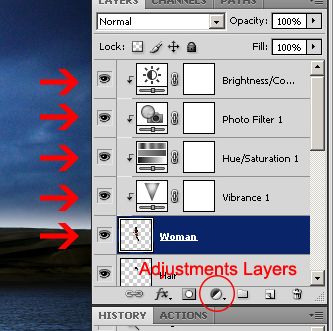
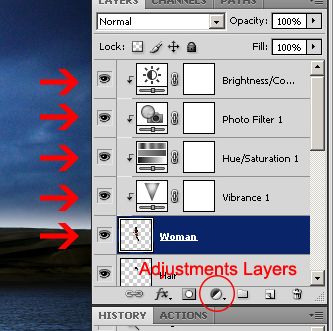
Step 33
Pergi ke lapisan Brain kemudian tekan Ctrl / Cmd + J untuk duplicate layer. Ubah blending mode layer baru ke Multiply.
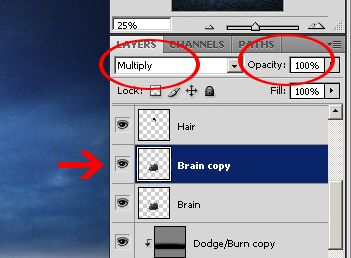
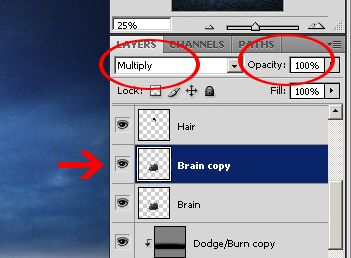
Step 34
Pilih Dodge tool kemudian mengatur rentang Highlights dan ukuran brush 1.000 piksel. Paint bagian depan brain untuk mencerahkan itu.


Step 35
Pilih Copy the brain dan brain layer (Tahan Ctrl atau Cmd untuk memilih beberapa layer) kemudian merge layer (Ctrl / Cmd + E).
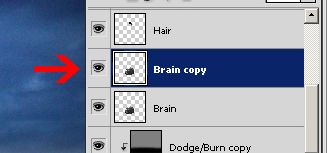
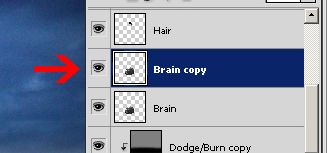
Step 36
Sekarang kita akan membuat dua jeruji besi untuk pegangan. Buat layer baru kemudian pindahkan ke atas. Nama layer "Iron".
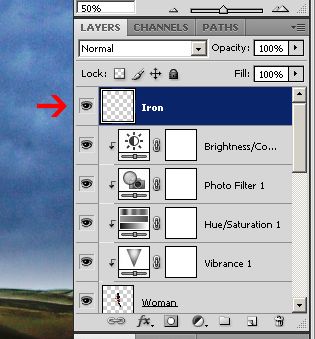
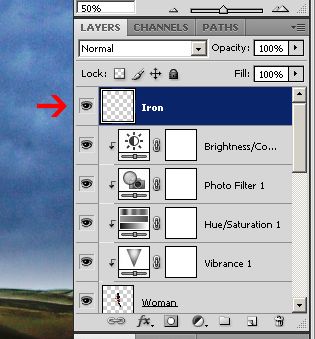
Step 37
Pilih Rectangular Marquee tool kemudian buat seleksi seperti yang ditunjukkan pada gambar di bawah.


Step 38
Pilih Paint Bucket Tool (G) lalu isi dengan hitam. Tekan Ctrl + D untuk membatalkan.


Step 39
Sekarang kita akan menerapkan beberapa efek ke besi dengan layer style. Pergi ke Layer> Layer Style> Bevel & Emboss. Terapkan pengaturan seperti yang ditunjukkan di bawah ini.
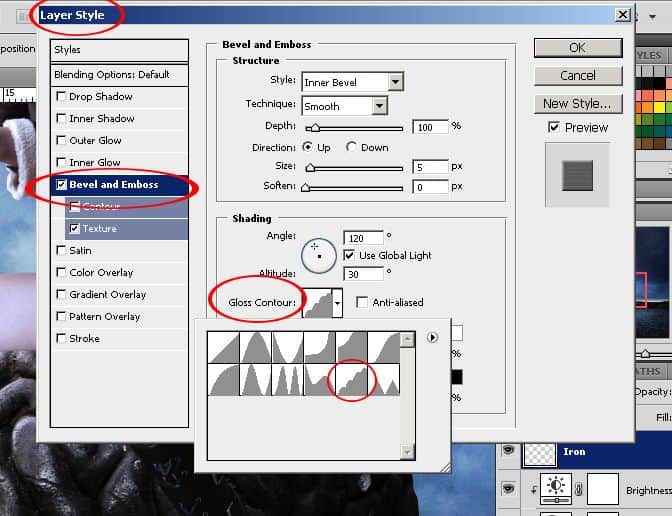
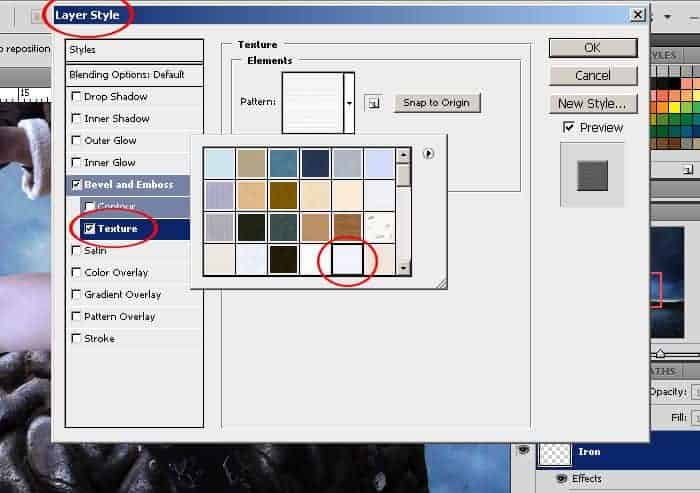
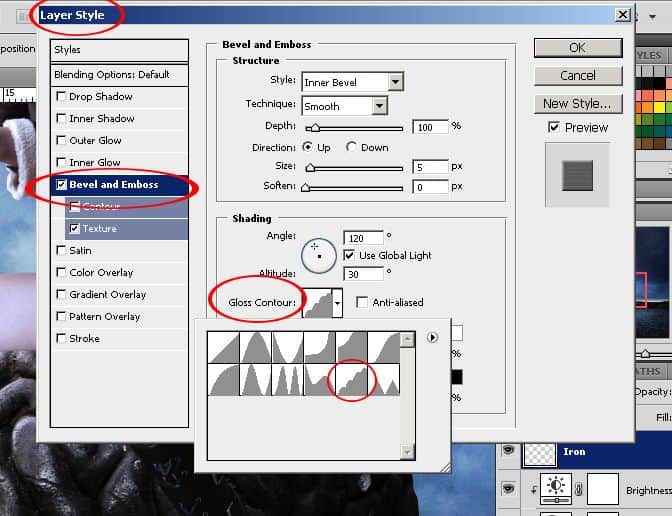
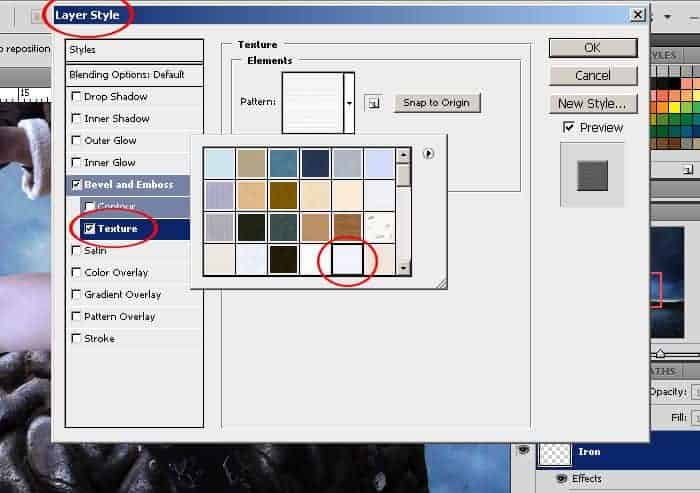
Step 40
Buat layer baru di bawah layer besi. Pilih layer Iron asli kemudian tekan Ctrl / Cmd + E untuk menggabungkan layer besi ini ke layer kosong. Kita hanya memiliki satu layer lagi.
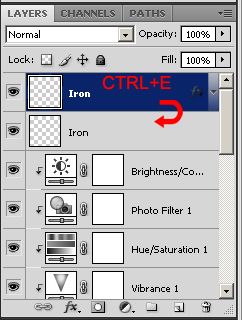
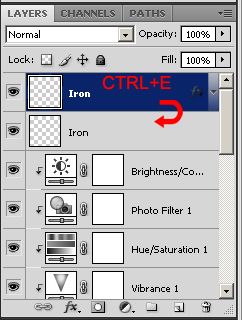
Step 41
Pilih Eraser tool kemudian dengan hard brush (7-0100% bulu), menghapus bagian bawah dan daerah atas besi sehingga terlihat seperti itu cocok dalam model tangan.
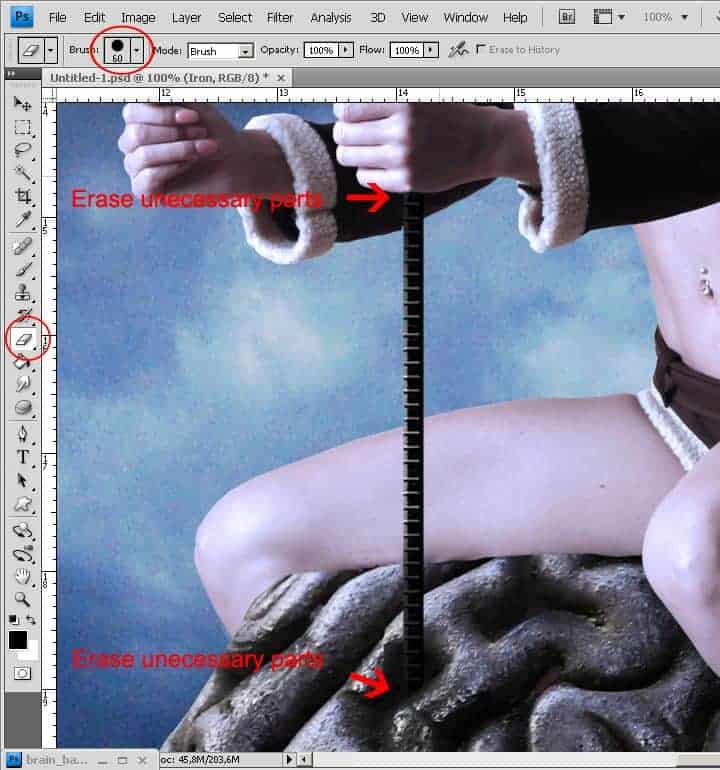
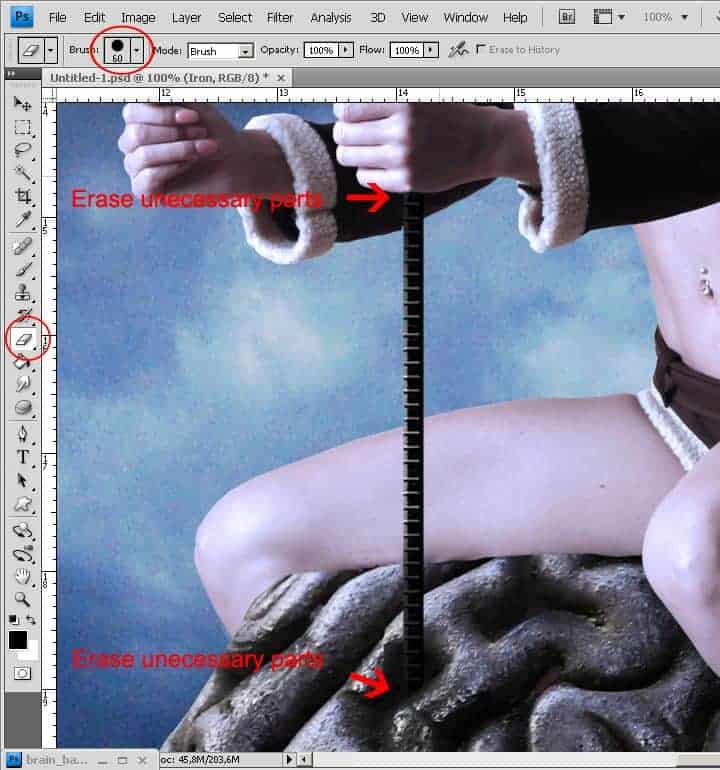
Step 42
Dodge dan burn layer sedikit. burn bagian sebelah tangan dan lubang otak dan menghindar tengah besi untuk meringankan sedikit.
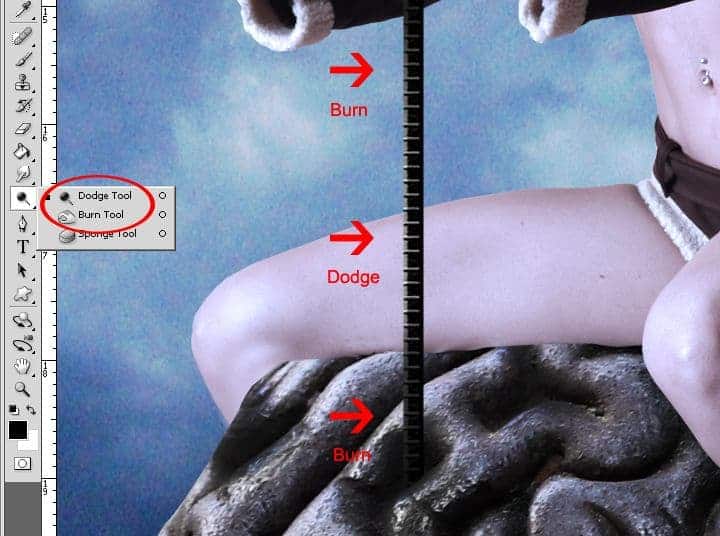
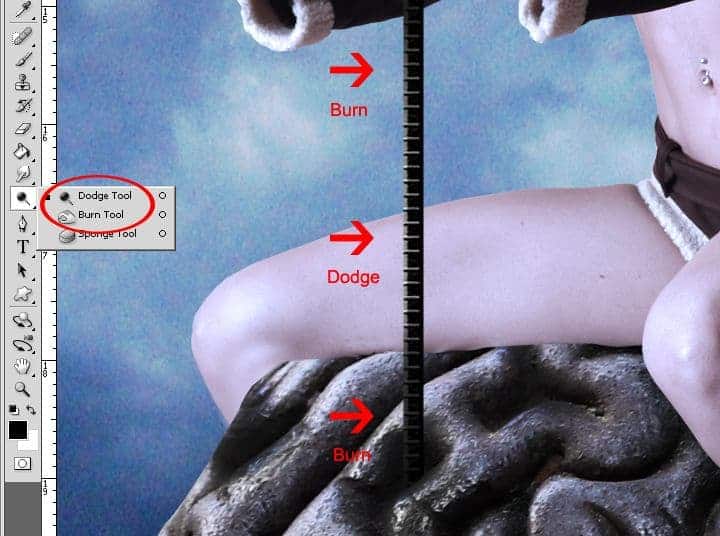
Step 43
Tekan Ctrl / Cmd + J untuk duplicate layer Besi. Sekarang kita memiliki dua bar. Gunakan Free Transform tool (Ctrl / Cmd + T) untuk skala dan posisi batang besi seperti yang ditunjukkan di bawah. Hapus bagian yang tidak perlu dari besi seperti apa yang Anda lakukan sebelumnya dengan batang besi lainnya.


Step 44
Buat layer baru di atas layer brain dan nama itu "Shadow".
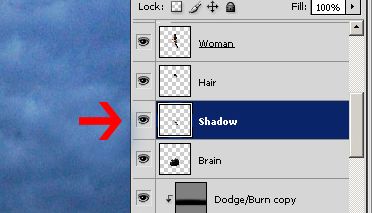
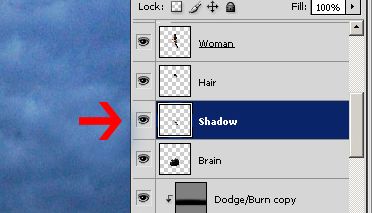
Pilih Brush tool (B) kemudian gunakan soft brush, melukis di bawah model seperti yang ditunjukkan di bawah.


Step 45
Kita hampir selesai! Ayo kita terapkan beberapa layer penyesuaian lebih untuk seluruh gambar. Pilih layer Brain kemudian layer penyesuaian dalam urutan yang ditunjukkan pada gambar di bawah.
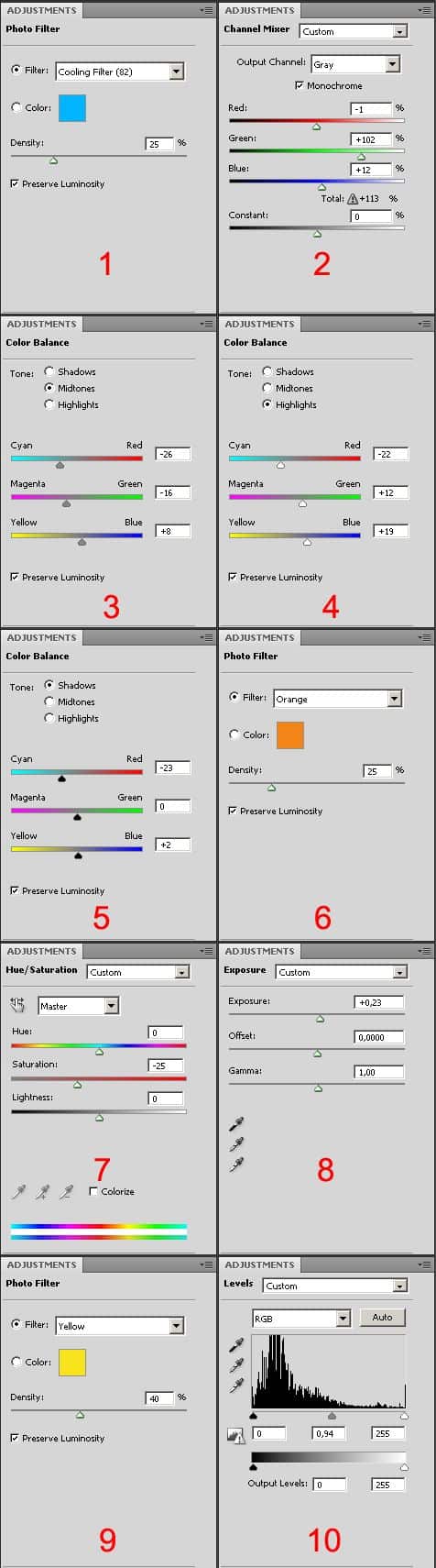
Berikut adalah cara agar layer andaterlihat
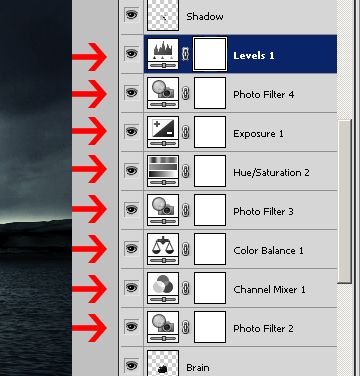
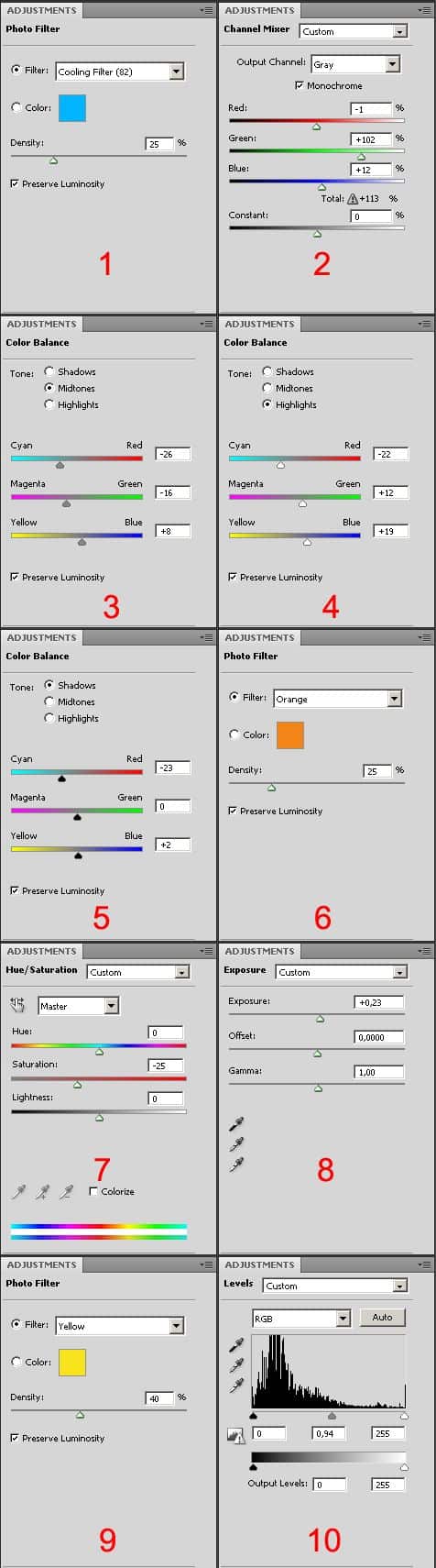
Berikut adalah cara agar layer andaterlihat
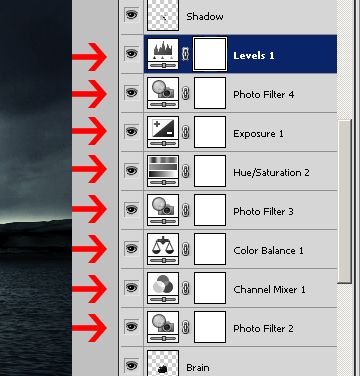
Step 46
Pilih layer Laut kemudian menggunakan Blur tool dengan opacity 50% untuk blurkan puncak gunung.
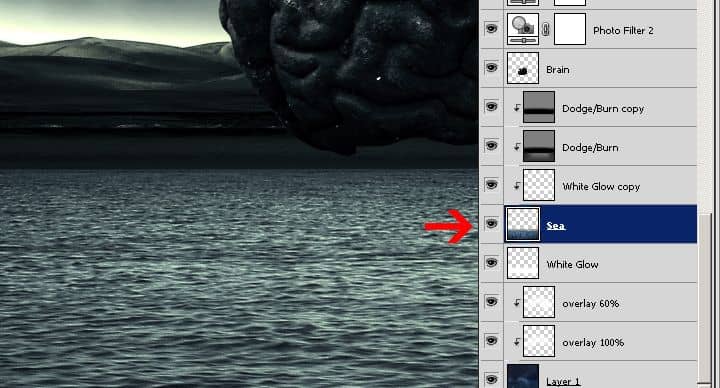
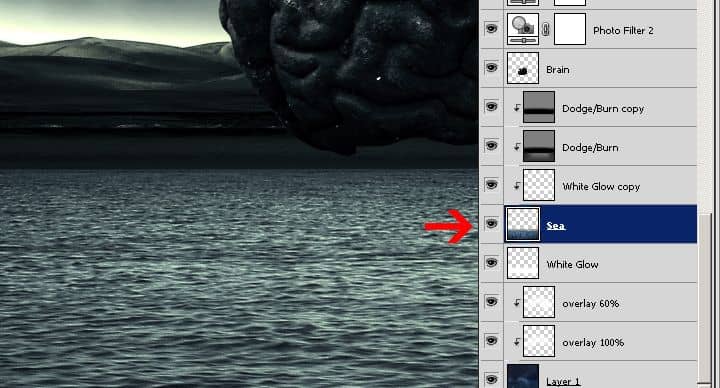
Step 47
Sekarang pergi ke Layer> Flatten Image.
Editor Catatan: Tutorial ini menunjukkan untuk meratakan gambar yang akan menggabungkan semua layer Anda menjadi satu. Alih-alih merata gambar, Anda dapat convert all layer dalam Smart Object. Untuk melakukan ini, select all layer kemudian klik kanan pada layer dan pilih Convert to Smart Object.
Editor Catatan: Tutorial ini menunjukkan untuk meratakan gambar yang akan menggabungkan semua layer Anda menjadi satu. Alih-alih merata gambar, Anda dapat convert all layer dalam Smart Object. Untuk melakukan ini, select all layer kemudian klik kanan pada layer dan pilih Convert to Smart Object.
Step 48
Tekan Ctrl + J untuk duplicate layer. Pergi ke Filter> Sharpen> Unsharp Mask. Terapkan pengaturan di bawah ini.
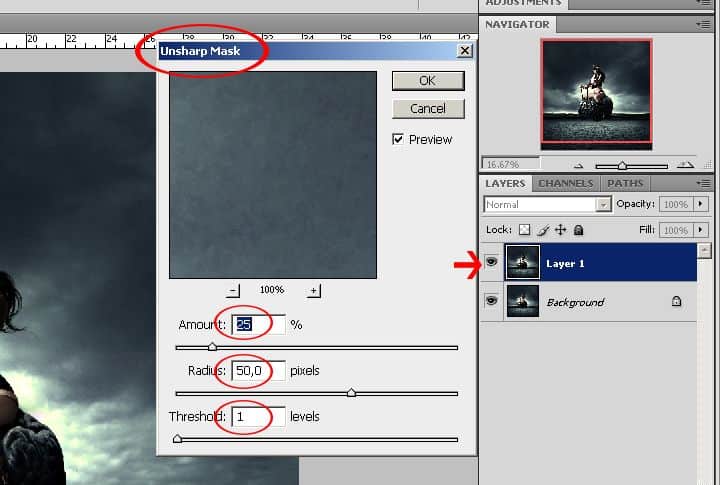
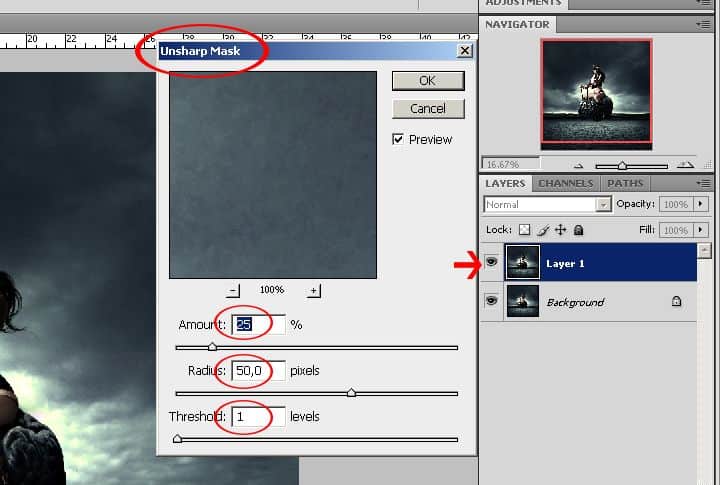
Step 49
Kurangi opacity dari layer baru untuk 55%. Pilih layer background lalu tekan Ctrl + J untuk duplicate itu. Pilih lapisan atas kemudian tekan Ctrl + E untuk menggabungkan itu.
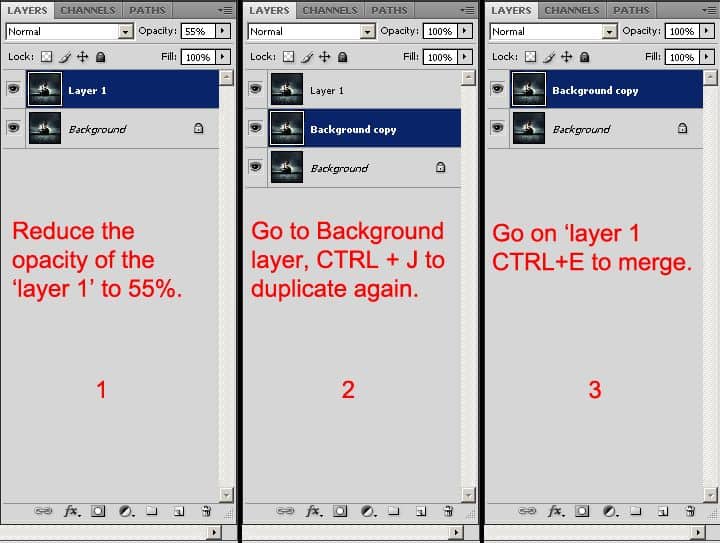
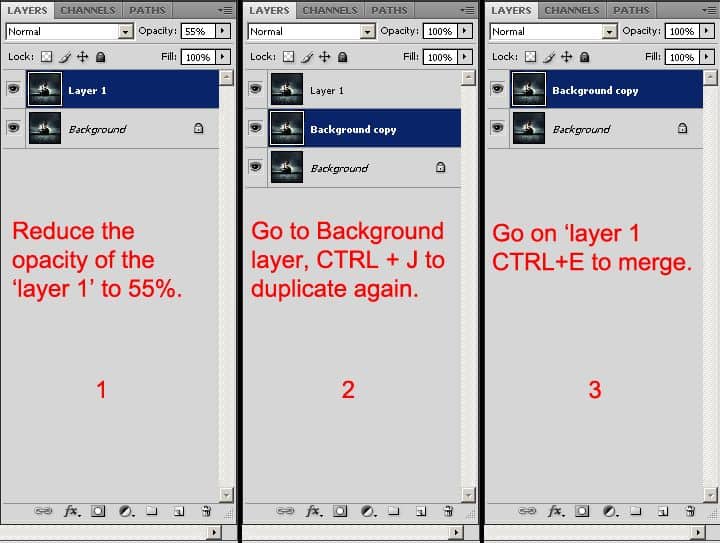
Step 50
Tekan Ctrl / Cmd + J untuk duplicate layer background. Pergi ke Filter> Lainnya> Custom. Jangan mengubah apa pun - klik OK. Menurunkan opacity menjadi 20%.
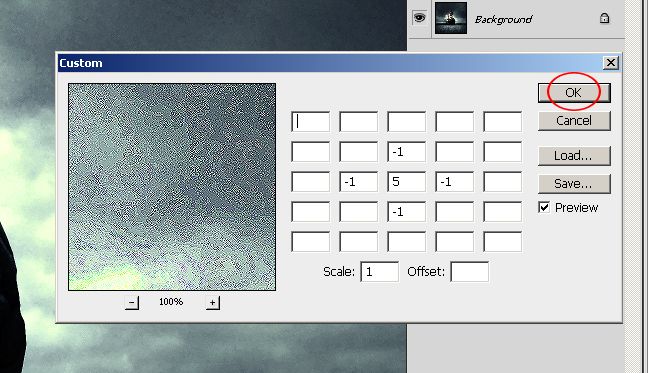
Seperti yang Anda lihat, efek sharpening sangat kuat. Kurangi opacity menjadi 20%. Tekan Ctrl + E untuk merge layer.

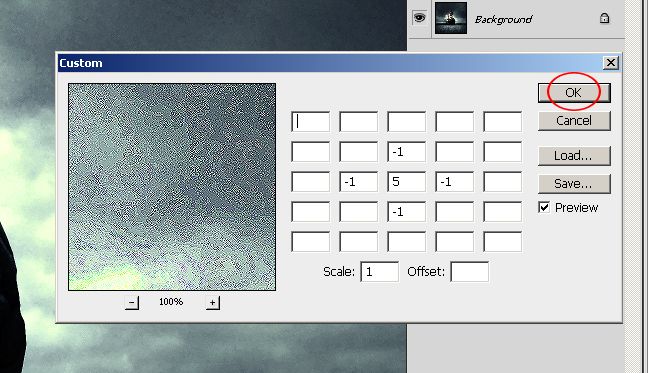
Seperti yang Anda lihat, efek sharpening sangat kuat. Kurangi opacity menjadi 20%. Tekan Ctrl + E untuk merge layer.

Step 51
Buat layer baru kemudian isi layer dengan warna hitam.
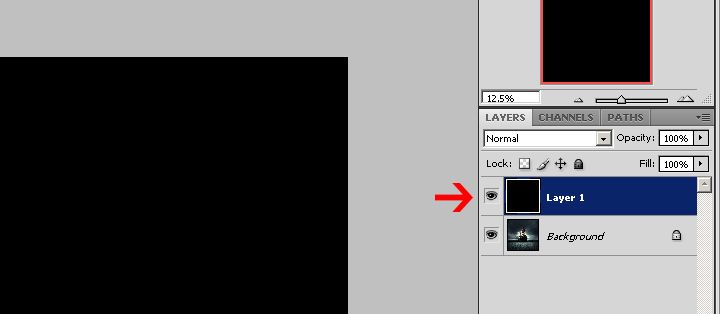
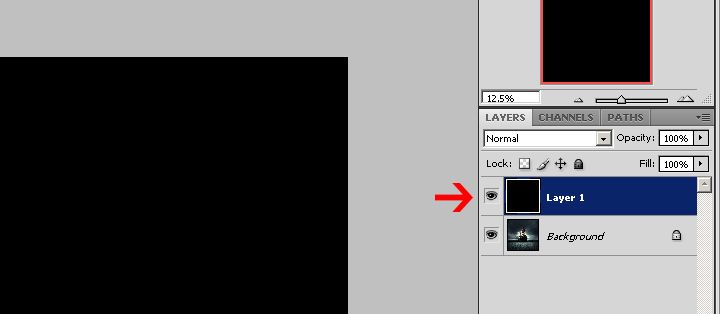
Step 52
Pergi ke Filter> Render> Lens Flare. Apply ht eLens Flare yang ditunjukkan pada gambar di bawah ini.
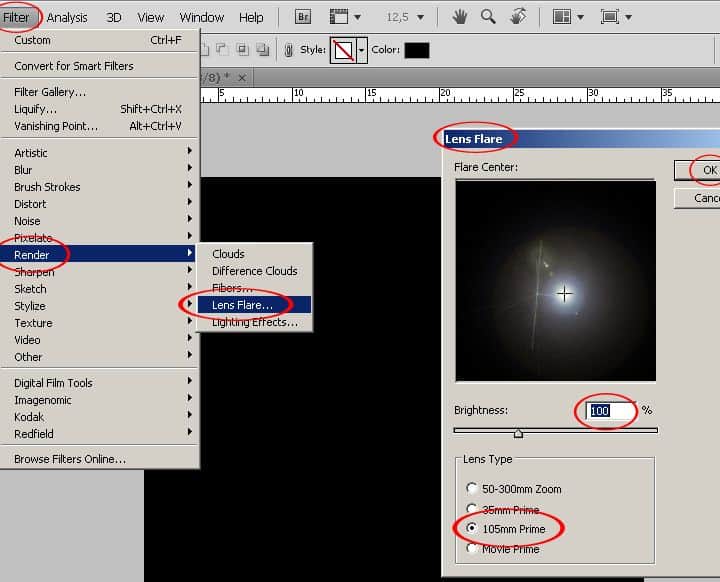
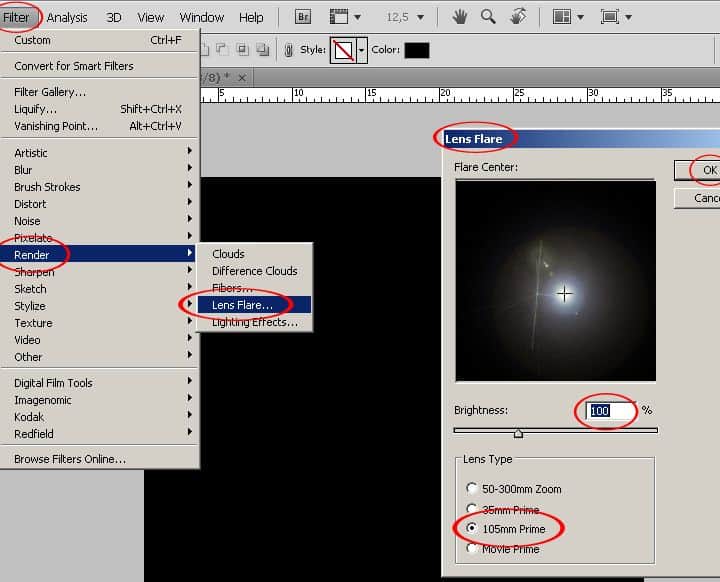
Step 53
Ubah blending mode menjadi Screen maka posisi lampu belakang model. Anda dapat menggunakan Free Transform tool (Ctrl / Cmd + T) untuk melihat kotak berlari dari layer Anda yang dapat membantu Anda melihat di mana ia bergerak tapi ini tidak diperlukan.
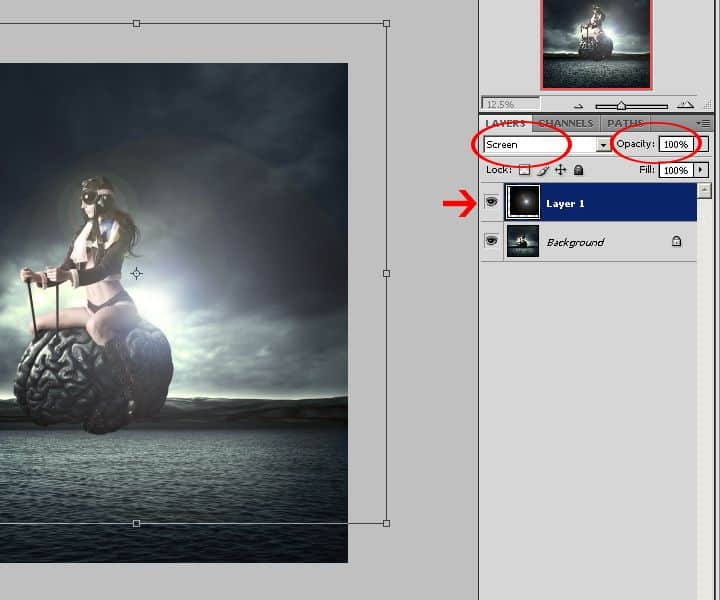
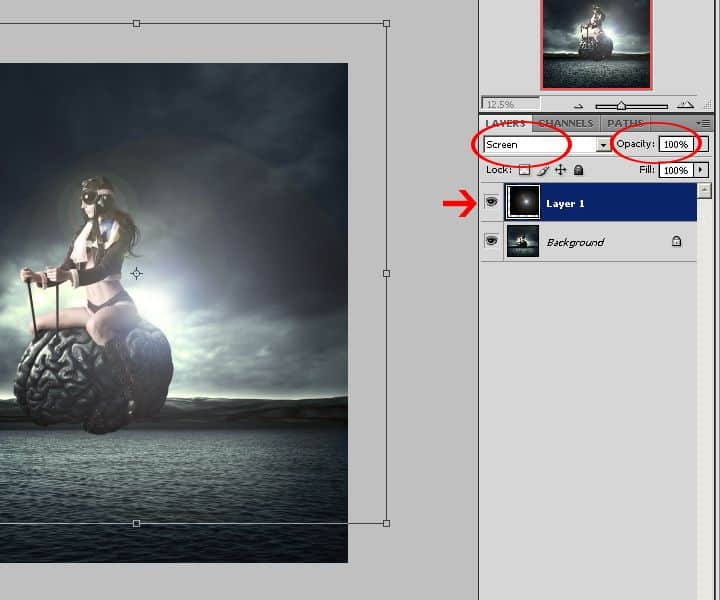
Step 54
Pergi ke Filter> Blur> Gaussian Blur. Set Radius ke 43 piksel kemudian klik OK.
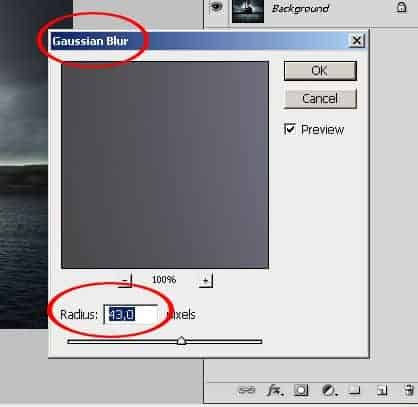
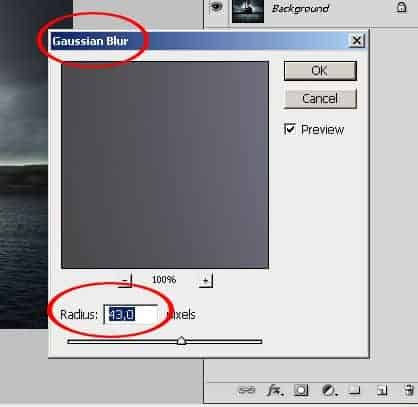




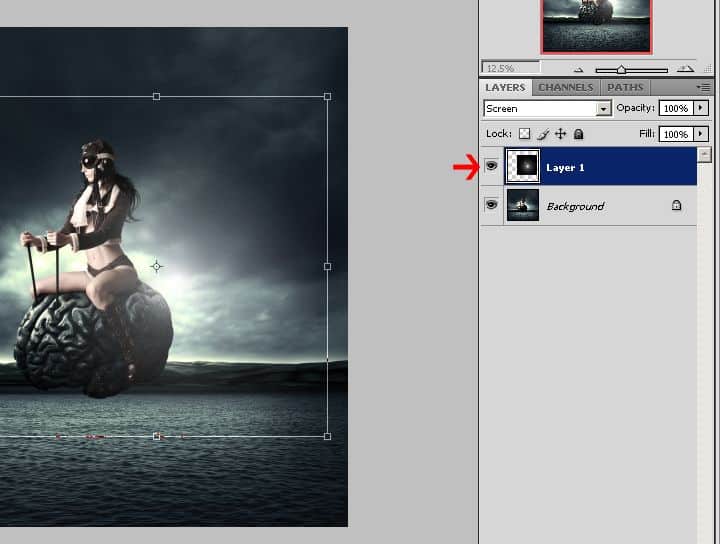

hello
BalasHapus